プログラミングを学習しようとしている初心者の方にとっては、まずどうやってプログラムを動かせば良いかわからず困っていませんか?
プログラミング未経験のわたしも
- 何から始めればいいかわからない
- 解説動画とか見ながらやっているけど実行できない
- 解説サイト見たけど言われているバージョンがない
などで最初の初期設定まで終えられなかったことがあります…
プログラミング未経験の方にも最後まで、Pythonの準備ができるようにわかりやすい図解付きで解説していきます!
PythonとJupyter Notebookでできること!
Pythonでプログラミングを始めるためには?
Pythonでプログラミングをするには3つのインストールが必要になります。
- Python
- プログラミング言語
- Jupyter Notebook
- Pythonでプログラミングをするためのツール
- インターネットブラウザでの作業が可能
- Google Chrome(インターネットブラウザ)
Jupyter Notebookを使うために必要(互換性が◎)
③のブラウザはすでにインストールされている方がほとんどだと思います。
なので①②についてインストール方法を説明していきます
Pythonのインストールの手順
【windows】
インストール方法は下記の通りです。
Pythonを公式サイトからインストール手順を説明します!
1.python公式サイトにアクセス
ブラウザで「python」と検索し、公式サイトにアクセスします。

2. 公式サイトからwindows版を選択
pythonの公式サイトの上部「Downloads」の「windows」を選択します。

4. pythonのバージョンを選択してダウンロード
windowsの方は「python3.10」を選択します。
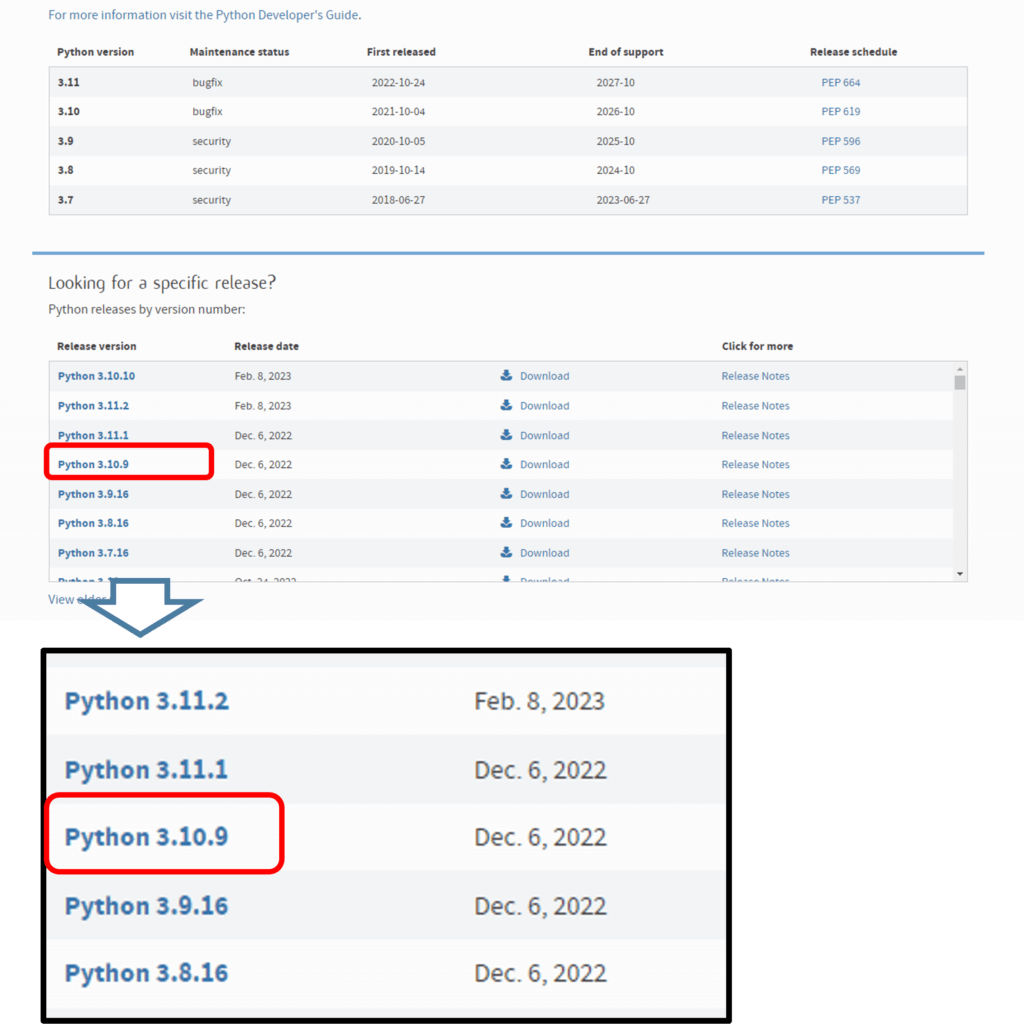
※最新バージョンでは、pythonで使用するグラフ化ソフト等が対応していない場合があるので、「python3.10」を選択しましょう!
デイトラやudemyなどプログラミングスクールでは「python3.8」を推奨されています。
ですがwindows版ではインストールexeファイルが公式サイトにありませんでした。
なので「python3.10」にてダウンロードしましょう。(23/3/12時点ではpython3.10で動作しないことはありませんでした!安心してダウンロードしてください!)
5. 展開したPythonをインストールします。
ダウンロードしたpythonのexeファイルをダブルクリックして実行します。
「Add python.exe to Path」にチェックを付けた後に、 「Install Now」をクリックしインストールしましょう。

Jupyter Notebookのインストール
6.コマンドプロンプトを実行
windowsの[スタートメニュー]の検索バーで「コマンド プロンプト」を入力します。
検索結果から「コマンド プロンプト」をクリックします。

コマンドプロンプトではなく、ターミナルでも同様に実行可能です
7. Jupyter Notebookのインストール
コマンドプロンプトにpip install jupyterを入力しEnterを押します。

コマンドプロンプトにインストールが実行されます。
「Successfully installed」が出たらインストールが正常に完了です

8.Jupyter Notebookの起動
コマンドプロンプトに「jupyter notebook」を入力しEnterを押します。
これにより、Webブラウザが起動し、jupyterの画面が表示されれば完了です!
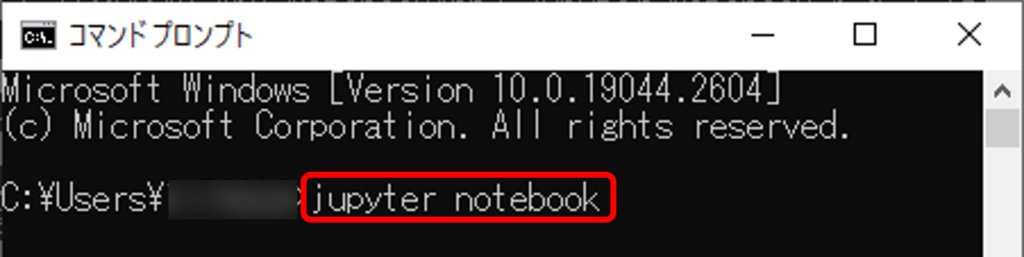
よくあるエラー:Jupyter Notebookが起動されない
私が初めて行った時、起動ができませんでした…
理由を探したところ、PCのセキュリティーがかかっており起動できませんでした。
一度セキュリティーを止めることで、Jupyter Notebookを使うことができました!
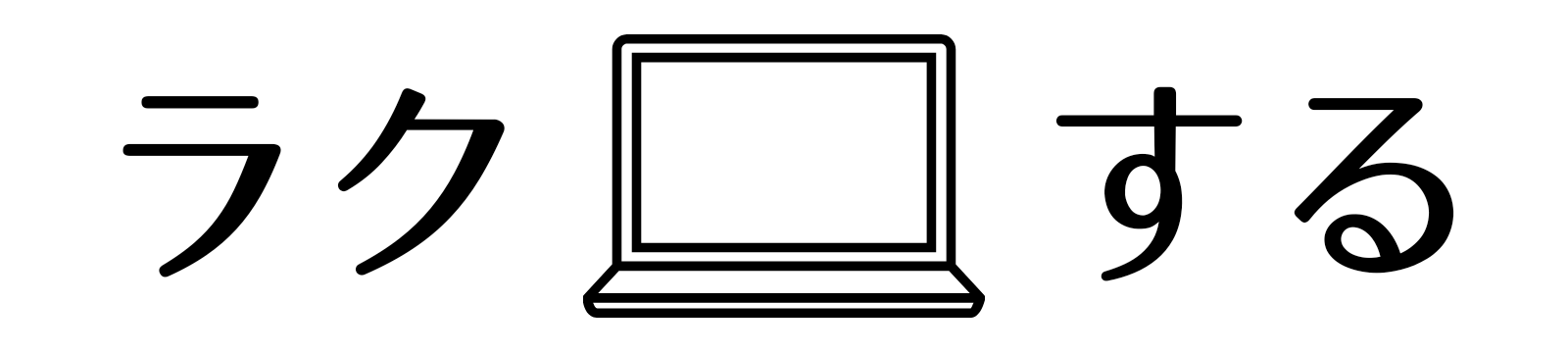


コメント