プログラミングを学習しようとしている初心者の方にとっては、まずどうやってプログラムを動かせば良いかわからず困っていませんか?
プログラミング未経験のわたしも
- 何から始めればいいかわからない
- 解説動画とか見ながらやっているけど実行できない
- 解説サイト見たけど言われているバージョンがない
などで最初の初期設定まで終えられなかったことがあります…
プログラミング未経験の方にも最後まで、Pythonの準備ができるようにわかりやすい図解付きで解説していきます
PythonとJupyterNotebookでできること!
JuoyterNotebookでプログラミングを始めるためには?
Pythonでプログラミングをするには3つのインストールが必要になります。
- Python
- プログラミング言語
- GoogleColaboratory
- Pythonでプログラミングをするためのツール
- インターネットブラウザでの作業が可能
- Googleアカウントがあればだれでも簡単に設定可能
- Google Chrome(インターネットブラウザ)
GoogleColaboratoryを使うために必要(互換性が◎)
ダウンロード方法はこちらでまとめています!

JupyterNotebookの起動・終了方法
【windows版】起動・終了方法についてwindows版について紹介します
1.Jupyter Notebookの起動
JupyterNotebookをコマンドプロンプトから起動します。
起動方法はインストール時と同じになりますb。

コマンドプロンプトに「jupyter notebook」を入力しEnterを押します。
Webブラウザが起動し、jupyterの画面が表示されます。

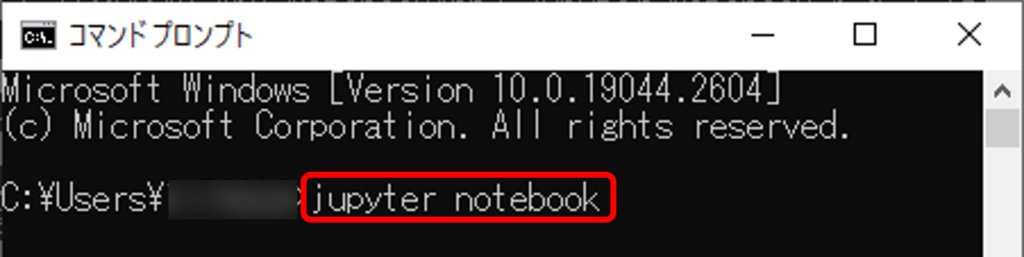
Jupyter Notebookの終了
保存マーク→ファイル→close And Halt
データの保存先の作成・保存先を開く
データの保存先を開く&Pythonファイルの作成
これから作るファイルを保存するフォルダを作成していきます。
デスクトップに「Python」のフォルダを作成します。
Jupyterのブラウザを開きます。「C-DRIVE」から「デスクトップ」を選択し、「Python」フォルダを選択します。
右上タブにて「New」を選択し、「Python3」をクリックすると左上タイトル「Untitled」が作成できます。
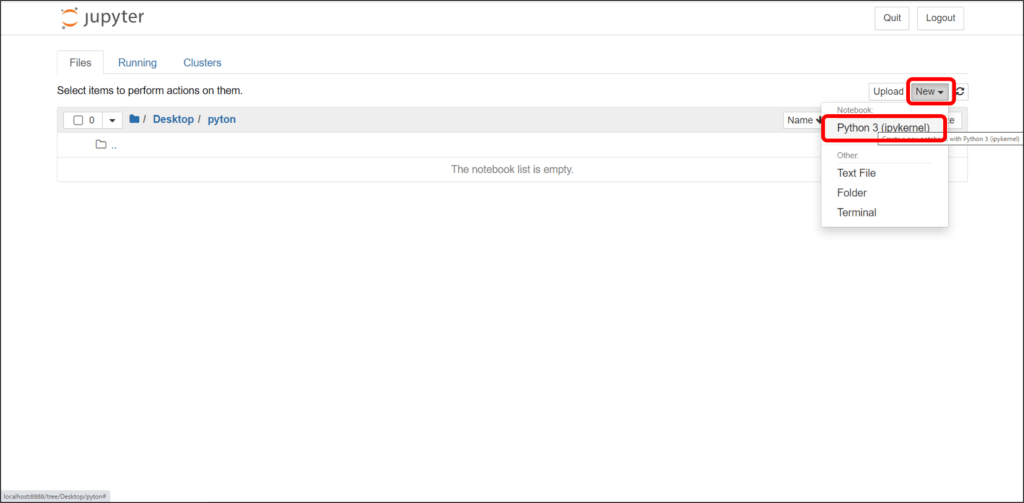
Pythonファイル名前の変更
ファイルの名前の変更していきます。
左上タイトル「Untitled」をクリックすると名前を変更できます。
今回は「jupyter使い方」に変更してみます。


保存してファイル名を確認してみましょう。
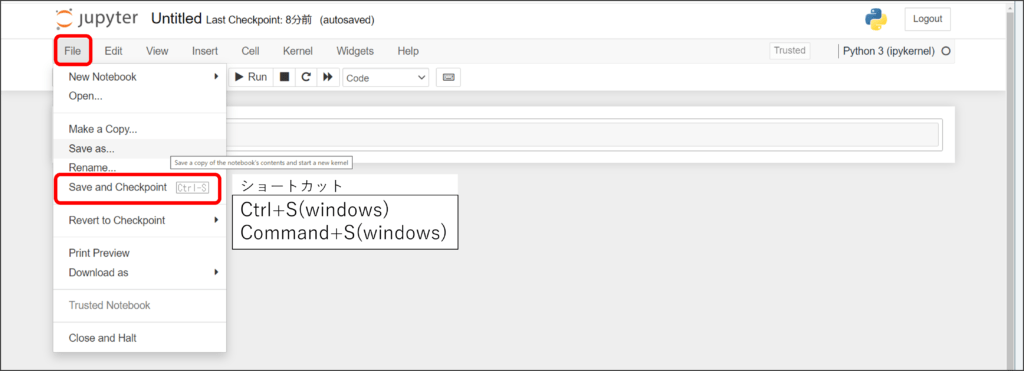

Jupyterのブラウザから保存先を確認すると、ファイル名が変更されていることがわかります。(拡張子は.ipynb)
Pythonを動かしてみよう!(Jupyterファイル画面の説明)
プログラミングを入力する場所:セル
①セルは、入力するところになります。

セルは一つのファイルに複数作成することが可能です。
②メニューバーの「+」で新しいセルが追加
③メニューバーの「✄」でセルの削除

セルの色の違い
コマンドモード、エディットモードがあります。
エディットモードは、セルをクリックすると緑色になります。

コマンドモードは、セルのln[ ]の左横をクリックすると青色になります。

コマンドモードとエディットモードの違いは?
個人的には、選択しているセルが「エディットモード(緑)」となっていると思っています。
違いはあるかもしれませんが、あまりモード解除・変更が必須となることはあまりないので、気にしなくて問題ないかと思います。
Pythonを動かしてみよう
セルに「1+1」を入力します。
実行するためには上のメニュータブから「Run」を押します。

もしくはshift+ENTER、Control+ENTERで実行可能です。
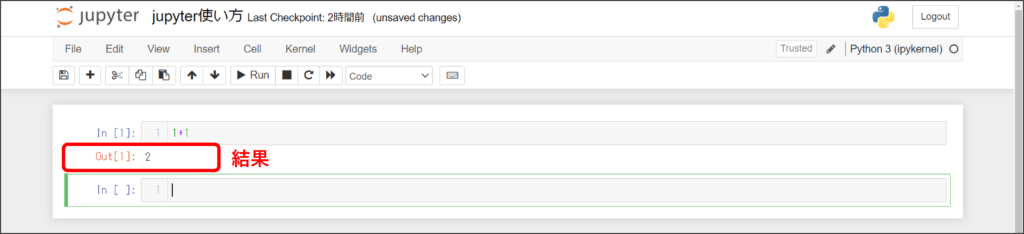
解析実行(Run)のショートカット:shift+enterとControl+enterの違いは?
・「shift+enter」は実行後、次のセルへ移動
・「Control+enter」は、実行したセルのまま
たくさんのセルにプログラムを書いた場合は、次のセルへ移動する「shift+enter」が便利です!
セル内行数の表示方法
一つのセルにたくさんのプログラムを記載していると、セル内の行数を知りたくなることがあります。

ln[ ]の下をクリックしコマンドモード(セルを青色)にしてから、「shift+L」を押します。
実行されるセルの順番
③ln[ ]の[ ]内番号は実行されたセルの順番になります。
あとに実行された定義が優先されるので、注意しましょう。

コメントアウト
行の頭に♯を記載します。
♯以降の文は、実行されなくなります。
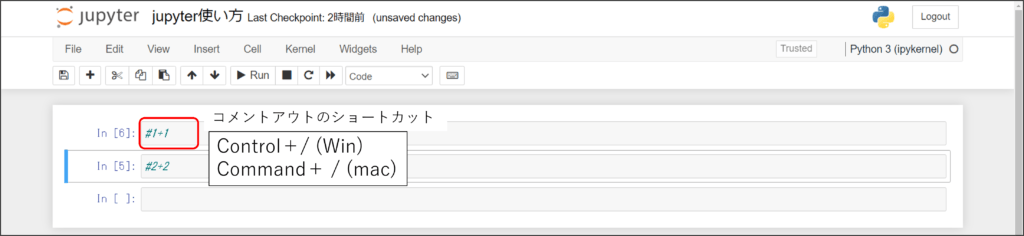
コメントアウトのショートカットキーは以下になります。
・windows:「Ctrl」+「/」
・mac:「Command」+「/」
結果の削除
プログラミングを書き換えた際の、これまでの結果を削除の仕方が以下になる枡。
上部タブ「kernel」をクリックしてください。
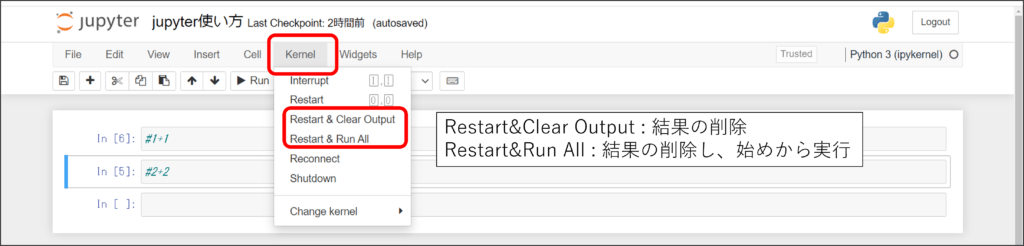
・Restart&Clear Output : 結果の削除します。
ln[ ]の[ ]内数字が削除されたら、OKです。
・Restart&Run All : 結果の削除し、始めから実行します。
ln[ ]の[ ]内数字が1から順番に表示されていたらOKです。
セルの種類
セル全体をメモにします。
上部タブの右側プルよりマークダウンを選択します。
マークダウンを選択し♯+コメント記載で大きな文字になります。
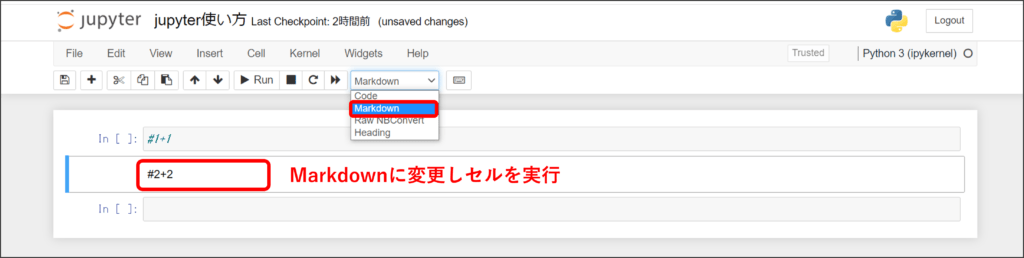
(♯の数で文字のサイズが小さくなります。)
いわゆる見出しになります!
・改行 マークダウンにし、半角2つで改行
・ふと文字 **(アスタリスク2つ)で囲む
・箇条書き -(ハイフン)+半角スペース
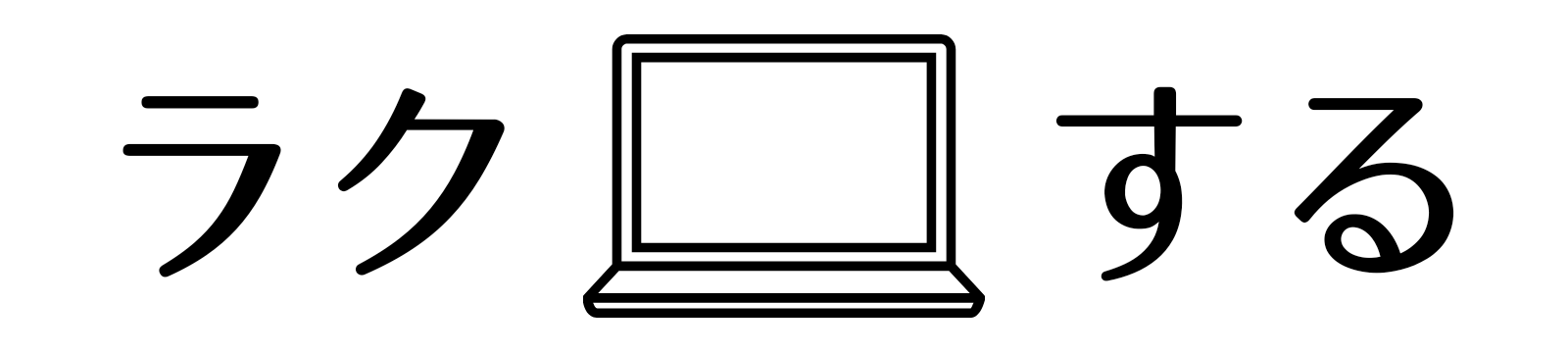


コメント