プログラミングを学習しようとしている初心者の方にとっては、まずどうやってプログラムを動かせば良いかわからず困っていませんか?
プログラミング未経験のわたしも
- 何から始めればいいかわからない
- 解説動画とか見ながらやっているけど実行できない
- 解説サイト見たけど言われているバージョンがない
などで最初の初期設定まで終えられなかったことがあります…
プログラミング未経験の方にも最後まで、Pythonの準備ができるようにわかりやすい図解付きで解説していきます!
PythonとVSCodeでできること!
Pythonでプログラミングを始めるためには?
Pythonでプログラミングをするには3つのインストールが必要になります。
- Python
- プログラミング言語
- VSCode
- Pythonでプログラミングをするためのツール
- インターネットブラウザでの作業が可能
- Googleアカウントがあればだれでも簡単に設定可能
①②についてインストール方法を説明していきます
Pythonのインストールの手順
【windows】
インストール方法は下記の通りです。
Pythonを公式サイトからインストール手順を説明します!
1.python公式サイトにアクセス
ブラウザで「python」と検索し、公式サイトにアクセスします。

2. 公式サイトからwindows版を選択
pythonの公式サイトの上部「Downloads」の「windows」を選択します。

4. pythonのバージョンを選択してダウンロード
windowsの方は「python3.10」を選択します。
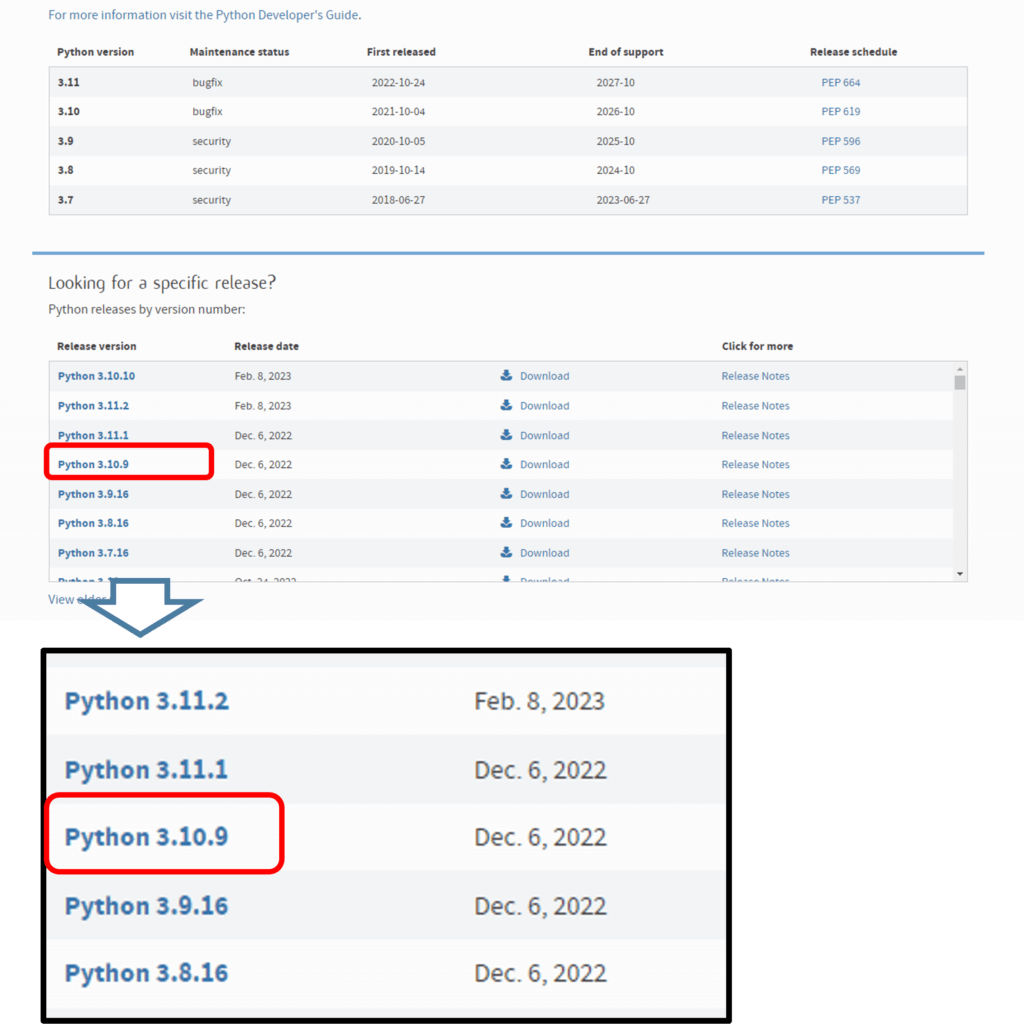
※最新バージョンでは、pythonで使用するグラフ化ソフト等が対応していない場合があるので、「python3.10」を選択しましょう!
デイトラやudemyなどプログラミングスクールでは「python3.8」を推奨されています。
ですがwindows版ではインストールexeファイルが公式サイトにありませんでした。
なので「python3.10」にてダウンロードしましょう。(23/3/12時点ではpython3.10で動作しないことはありませんでした!安心してダウンロードしてください!)
5. 展開したPythonをインストールします。
ダウンロードしたpythonのexeファイルをダブルクリックして実行します。
「Add python.exe to Path」にチェックを付けた後に、 「Install Now」をクリックしインストールしましょう。

VS codeのインストール
1.VSCodeのダウンロード&インストール
インターネットブラウザで、「VSCode ダウンロード」で検索します。

検索結果から「Download Visual Code」をクリックします。
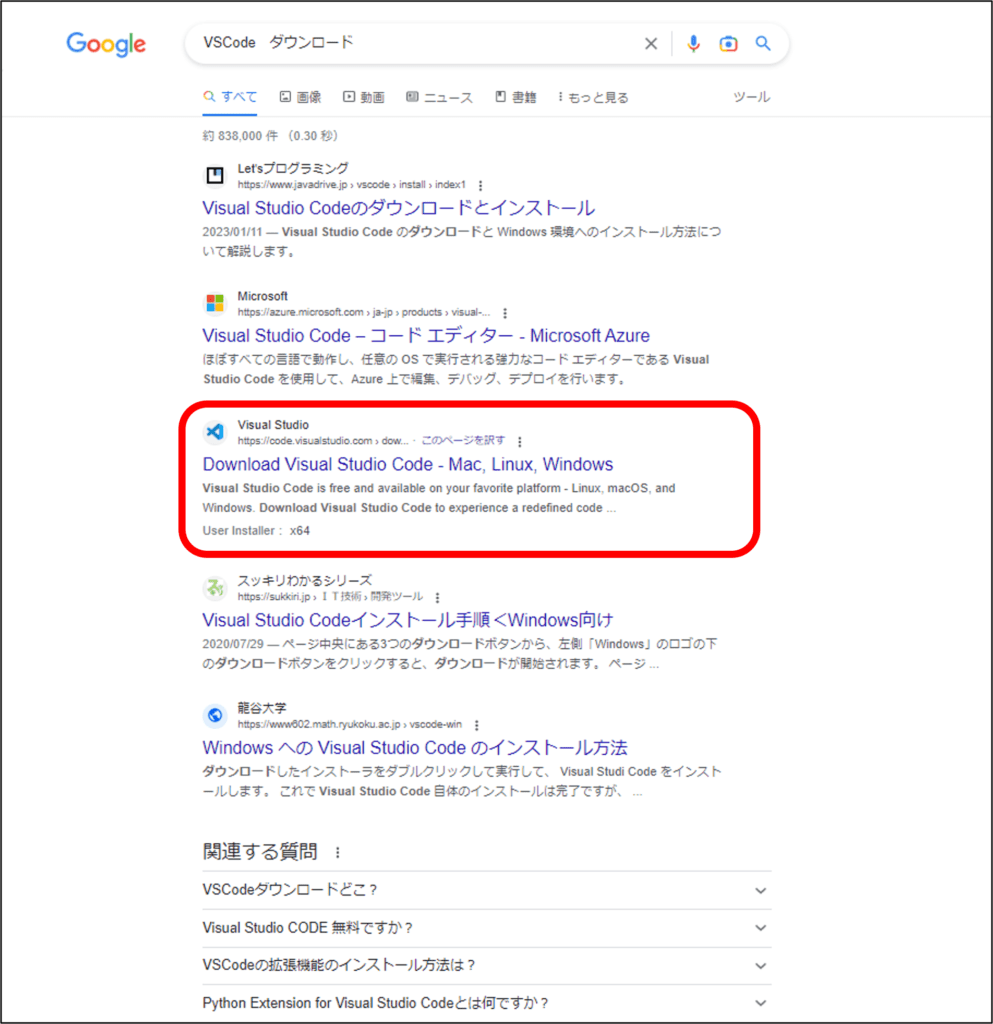
自分に合ったOSをVSCodeをダウンロードします。(windows・Mac)
自分のPCにあったOSをダウンロードします。
クリック後、別のページに移動しますが、しばらくするとダウンロードが始まります。
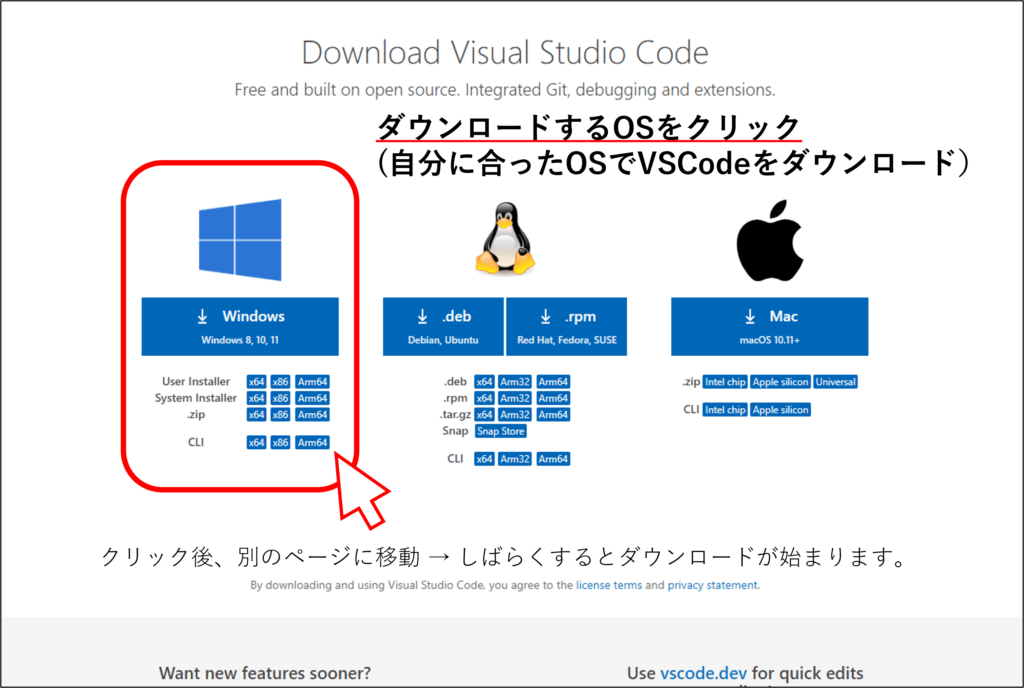
ダウンロードしたファイルを実行しましょう。

ダウンロードしたら、VSCodeを実行してみましょう!
下図のようなwindowが立ち上がったらダウンロード完了です!
次にVScodeでPythonを実行するために、VScodeに拡張機能をインストールしていきます。
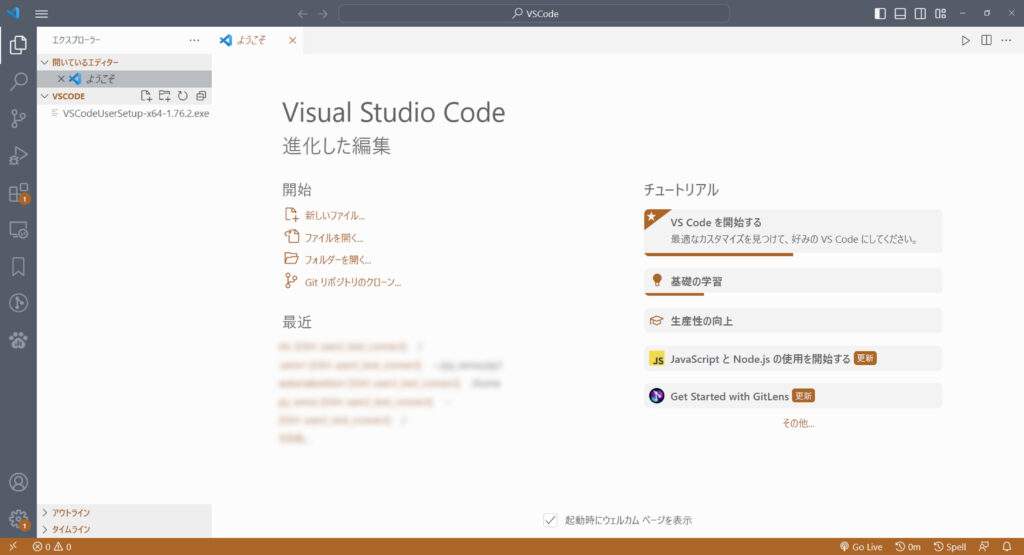
2.VScodeに必要な拡張機能をインストール
VScodeでPythonを実行するために、VScodeに拡張機能をインストールしていきます。
VSCodeを立ち上げます。
左側の拡張機能の検索ボタンをクリックします。
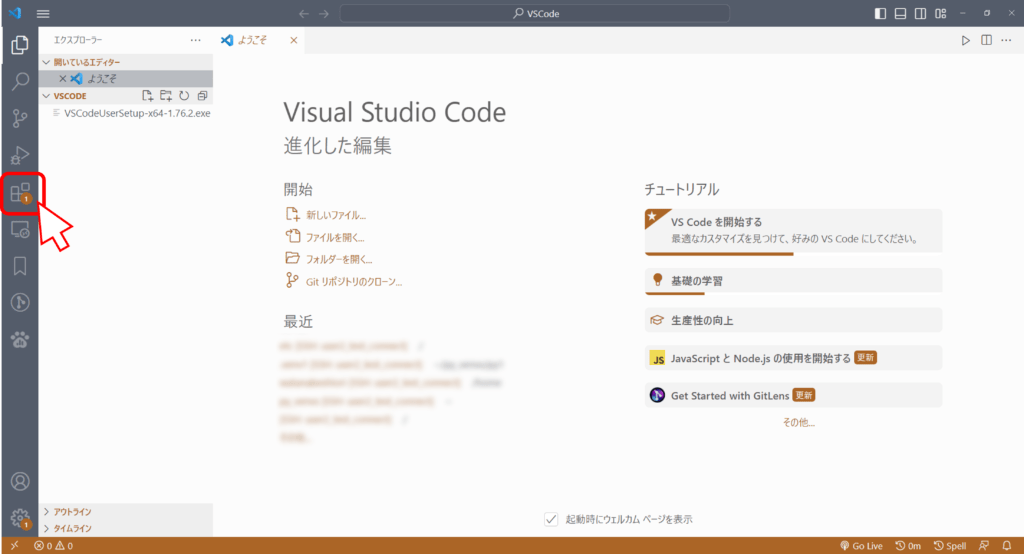
上部検索バーから拡張機能を検索し入れます。
- Python : Jupyterの起動やデバッグ、インタープリタの選択などの簡略化
- Japanese Language Pack : VSCodeの日本語化

Japanese Language Pack を有効にする
VSCodeの上部のメニューバーから、「表示」からコマンドパレットを開きます。

検索バーから「configure display language 」と入力してjaを選択します。
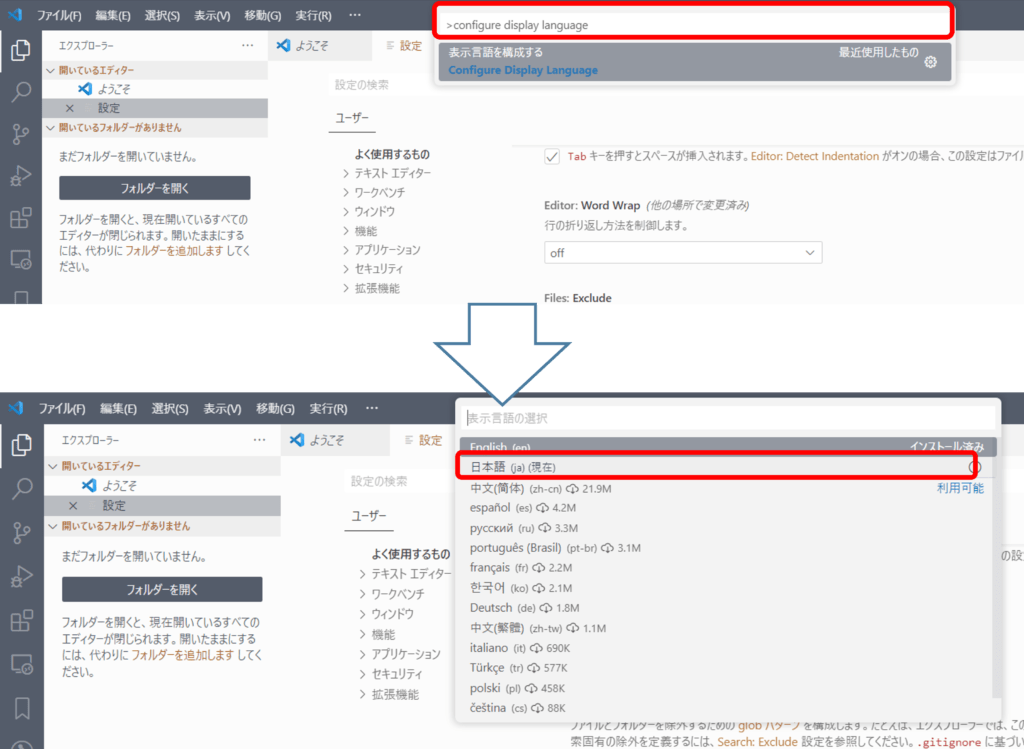
再起動を選択するか出た方は再起動します。再起動すると日本語化されます。
3.自動保存を設定する
設定を開きます。
「autosave」と入力してafterDelayを選択します。
afterDelayを選択すると、時間がたつと自動で保存してくれます。
その下にある「Auto Save Delay」で自動保存の間隔を入力します。
Auto Save Delayを「100」とした場合は、100秒経つごとに自動保存されるようになります。
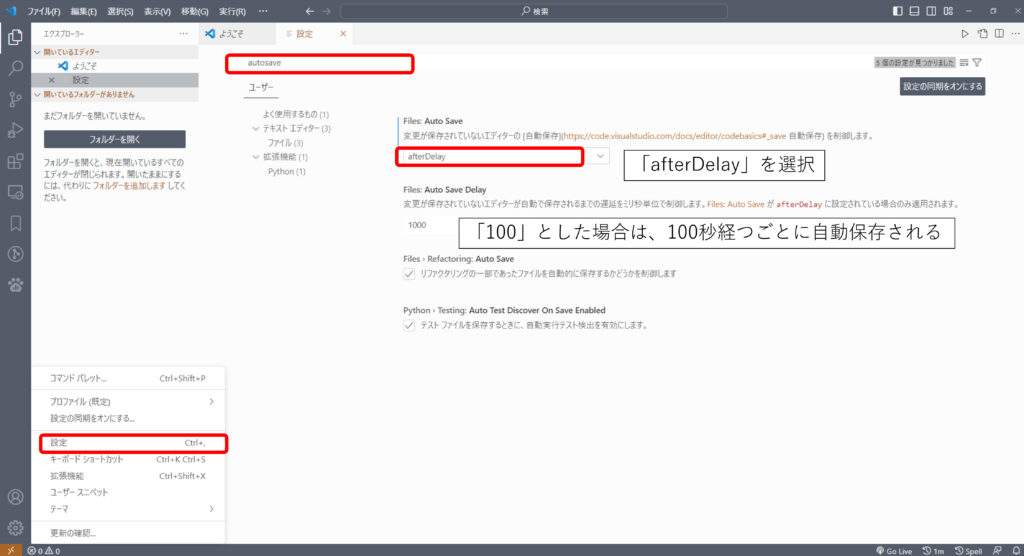
4.「autopep8」と「flake8」をインストール
「autopep8」と「flake8」をターミナルからインストール
次にターミナルから「autopep8」と「flake8」をインストールします。
(コマンドプロンプトやpowershelllも同様の手順でインストールすることが可能です。)
- autopep8 : PEP 8のコーディング規約に沿った形に自動整形
- flake8 : PEP 8のコーディング規約に沿っていなかったら破線で注意を促してくれる
ターミナルかに以下のテキストを入力します。
「pip install autopep」

Enterを押します。
同様にコマンドプロンプトに以下のテキストを入力します。
「pip install flake8」
Enterを押します。
「autopep8」と「flake8」をVSCodeで設定
左側メニューバーからを設定検索バーを開きます。
「python.formatting.provider」と検索し、「autopep8」を選択します。
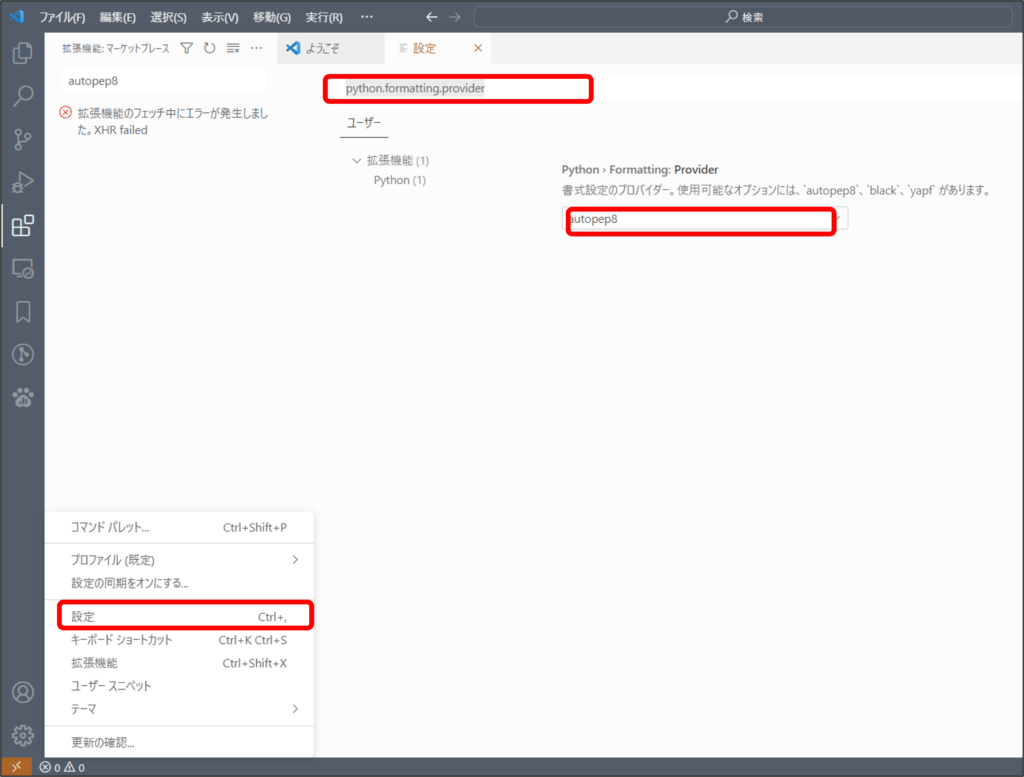
ショートカットキー「VSCodeの設定検索バーの開き方」
Macの方 → command+
Windowsの方 → control+
「python.linting.Flake8Enabled」と検索し、「Whether to lint Python files using flake8」にチェックを入れます。
これで、autopep8とFlake8が使えるようになりました。
10.VSCodeに便利な拡張機能を入れる
「8.VScodeに必要な拡張機能をインストール」と同様に以下の拡張機能を入れていきます。
- Code Spell Checker : コードのスペルミスを教えてくれる
- indent-rainbow : インデントに色付けして分かりやすくしてくれる
- AREPL for python : コードをVSCode上でリアルタイムデバッグ
- Code Runner : 範囲選択している部分のコードをVSCode上で実行
- Trailing Spaces : 行末の空白文字を表示
- Bookmarks : コードの好きな位置にブックマークをつけることができる
- Better Comments : 特定の文字でコメントを色付け
- GitLens : gitのcommit間の差分を見やすく
検索時に似たような名前がたくさん出てくるので迷ってしまいますよね。ダウンロードするアイコンについて下の画像になります。参考にダウンロードしていきましょう。
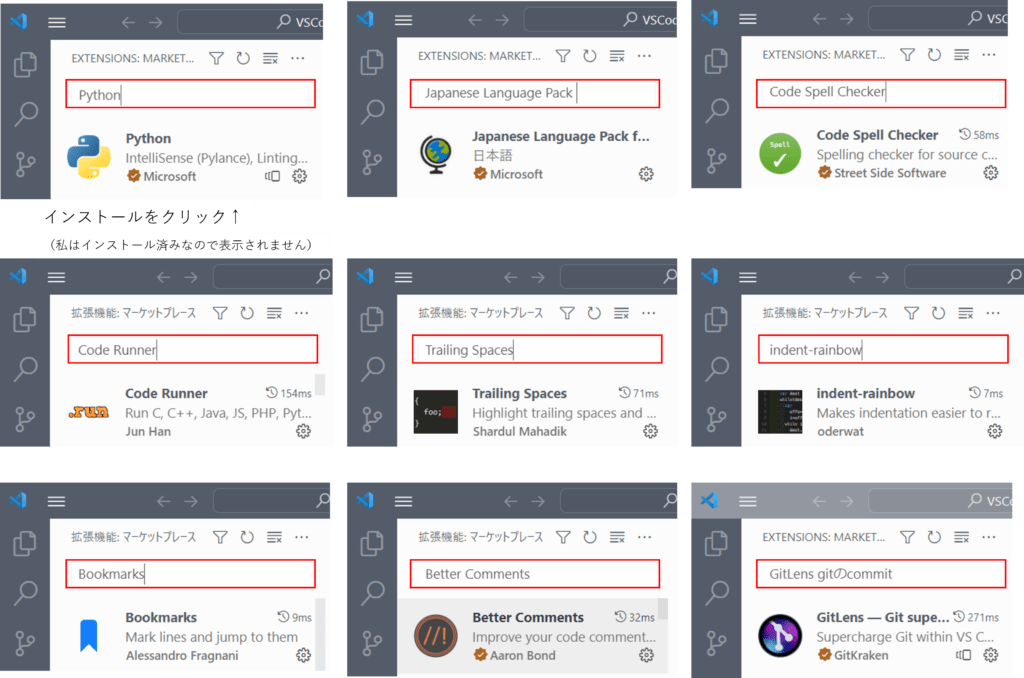
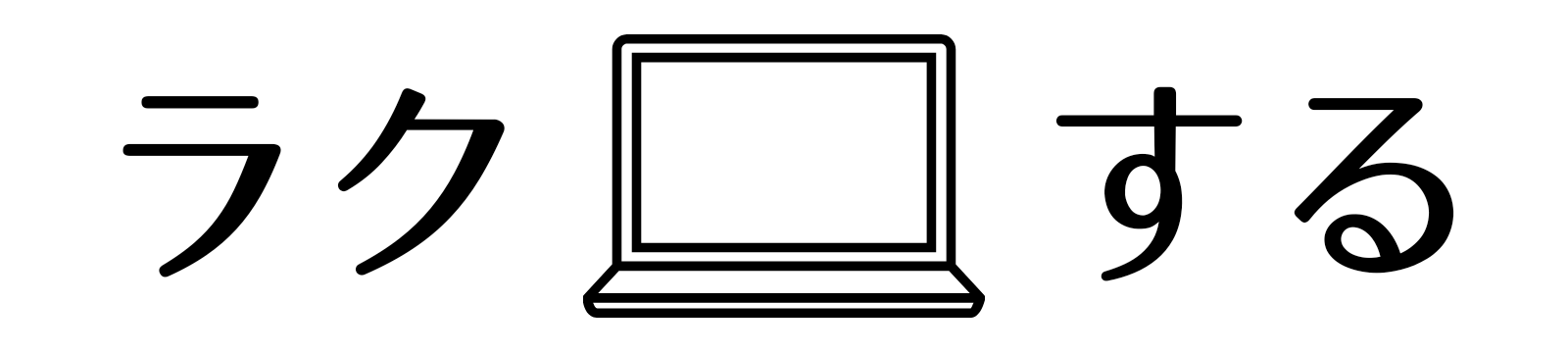


コメント