プログラミングを学習しようとしている初心者の方にとっては、まずどうやってプログラムを動かせば良いかわからず困っていませんか?
プログラミング未経験のわたしも
- 何から始めればいいかわからない
- 解説動画とか見ながらやっているけど実行できない
- 解説サイト見たけど言われているバージョンがない
などで最初の初期設定まで終えられなかったことがあります…
プログラミング未経験の方にも最後まで、Pythonの準備ができるようにわかりやすい図解付きで解説していきます!
PythonとGoogleCollaboratoryでできること!
Pythonでプログラミングを始めるためには?
Pythonでプログラミングをするには3つのインストールが必要になります。
- GoogleCollaboratory
- pythonのインストールが不要です。
- インターネットブラウザでの作業が可能
- Googleアカウントがあればだれでも簡単に設定可能
- Google Chrome(インターネットブラウザ)
GoogleCollaboratoryを使うために必要(互換性が◎)
②のブラウザはすでにインストールされている方がほとんどだと思います。
なので①についてインストールする方法を説明していきます
GoogleCollaboratoryの準備
1.グーグルアカウントの作成
GoogleのアカウントのみでPythonを使用するために、まずGoogleアカウントを作ります。
すでにGoogleアカウントを作成済みの方は、1と2は飛ばして下さい。
Googleのトップ右上の「ログイン」をクリックします。
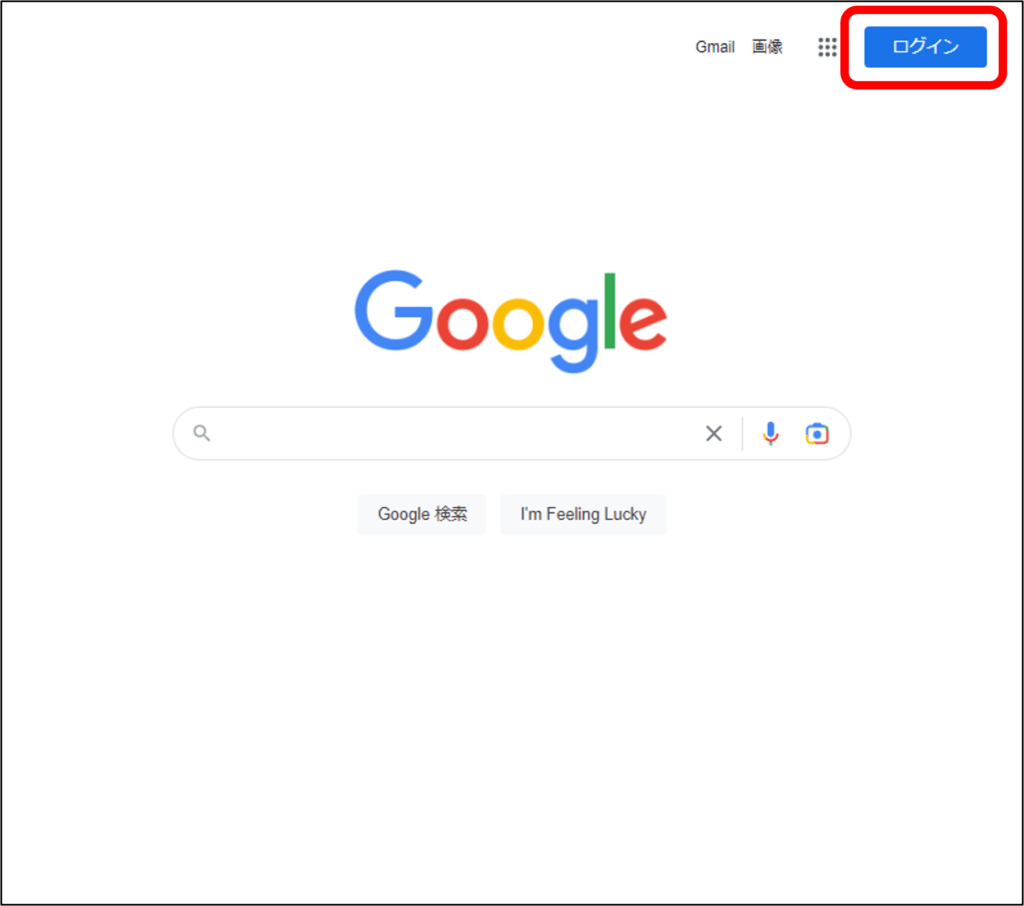
Googleトップから「ログイン」をクリックすると、ログイン画面が出ます。
ログイン画面の下にある「アカウントを作成」をクリックします。
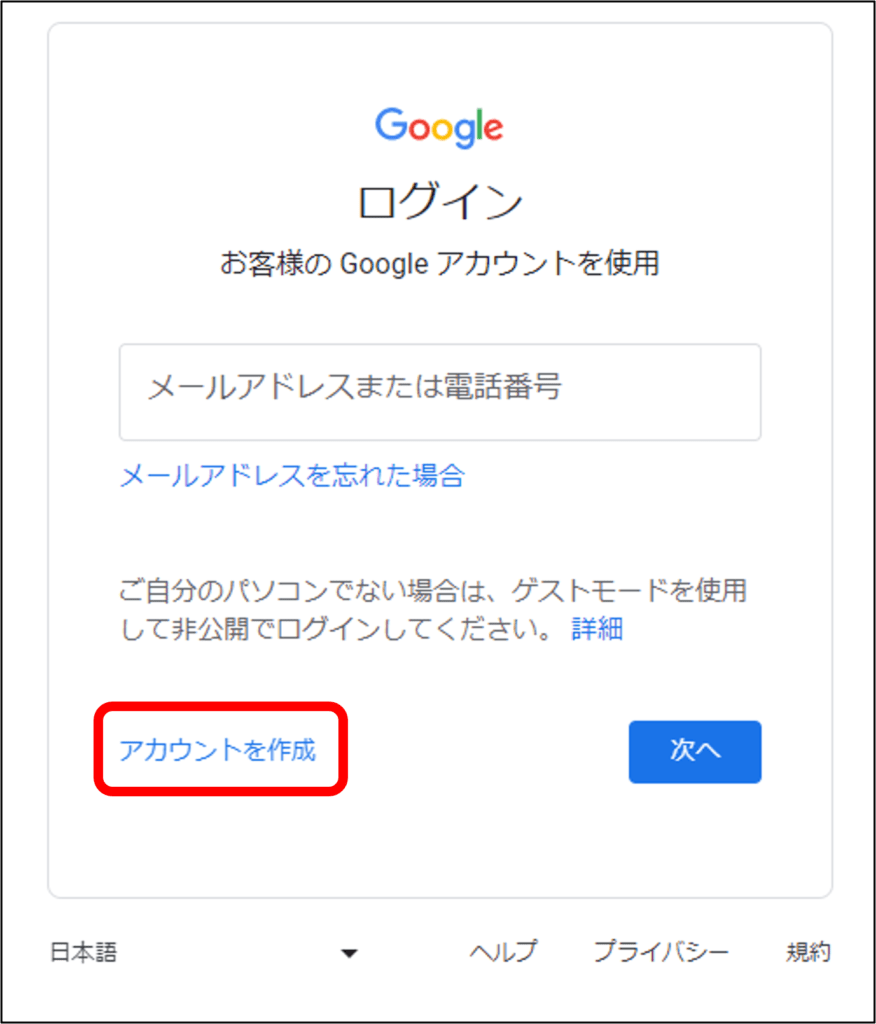
アカウント作成ボタンクリック後に出る「個人で使用」を選択します。
アカウントの使う目的を聞かれますが、どれを選択しても問題ありません。
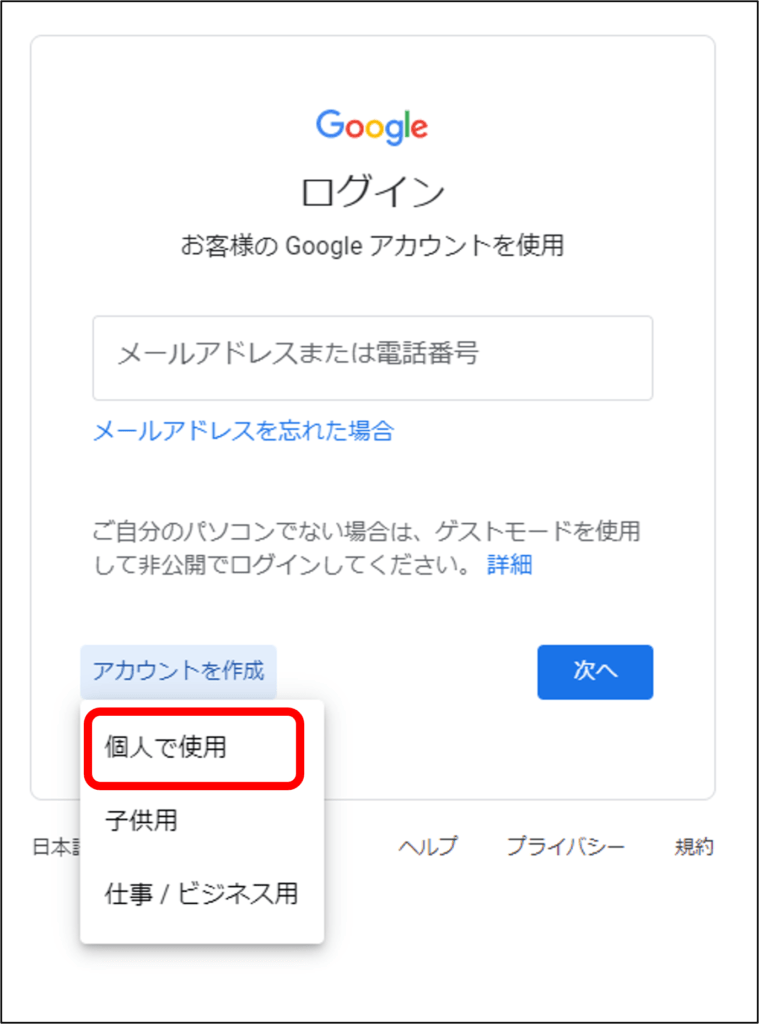
アカウントに必要な「名前」、作成する「メールアドレス」「パスワード」を入力し、アカウントを作成します。

2.Googleへログインし、GoogleDrive開く
アカウントを作成したら、Googleへ作成したアカウントでログインします。
Googleサイトトップから右上のログインを選択し、「メールアドレス」「パスワード」を入力しログインします。
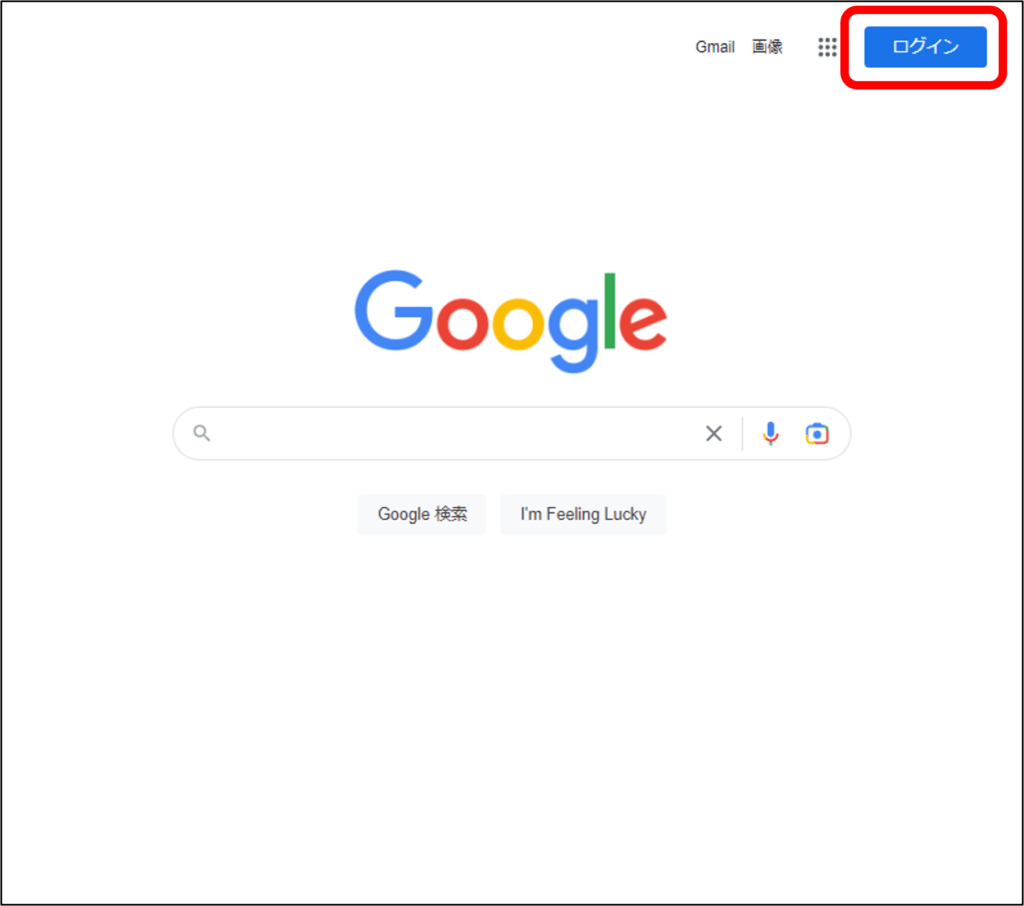
つづいてドライブへ移動します。
右上のメニュドライブをクリックします。
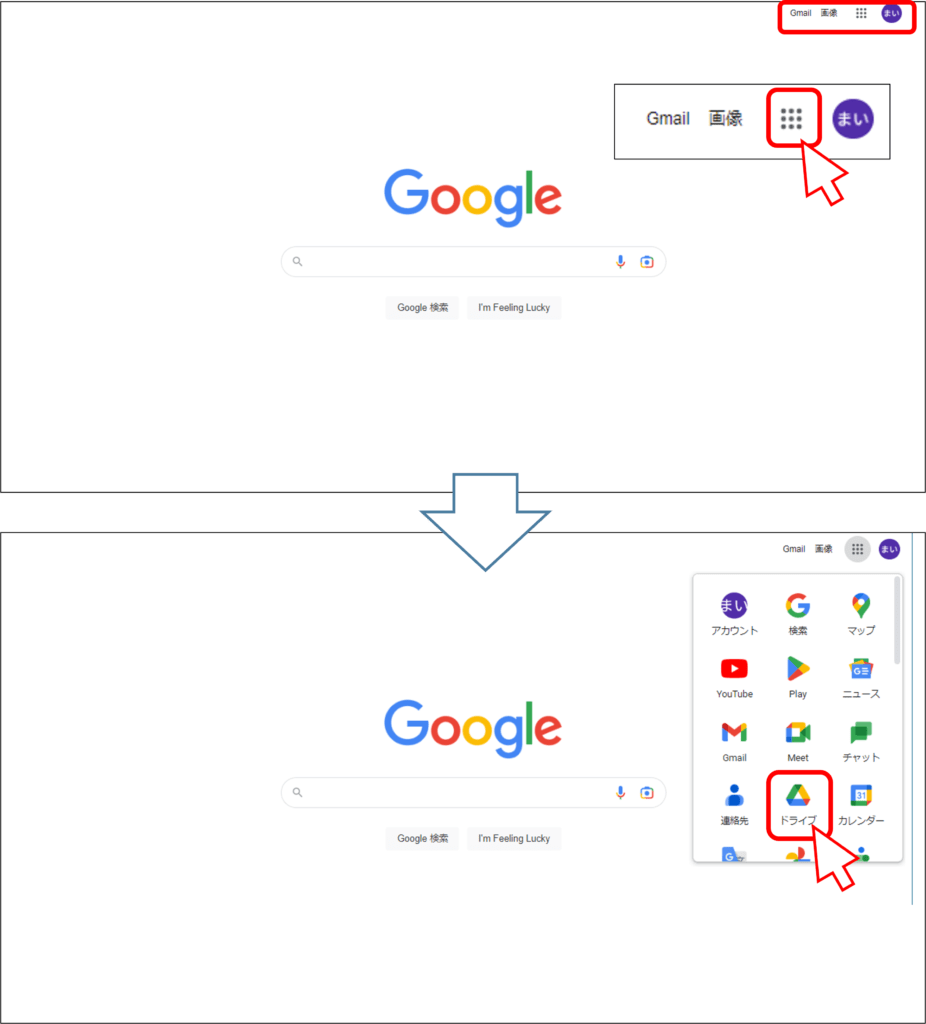
3. GoogleColaboratoryのインストール
GoogleDriveからGoogleColabotatoryをインスト―ルしていきます。
インストールメニューへ行きます。
GoogleDriveを開いたら、左側「+新規」をクリックします。
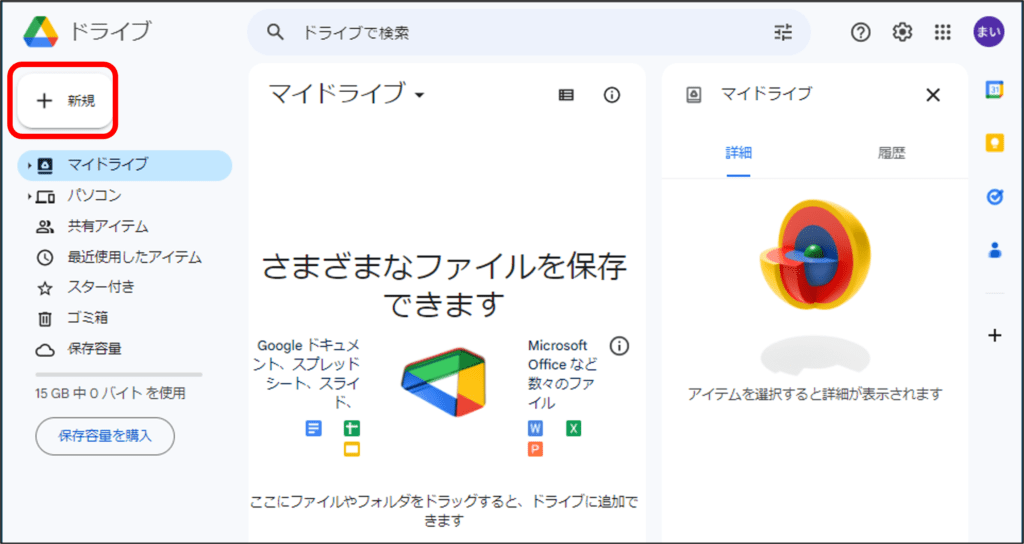
新規から「その他」をクリックします。

その他を選択し、「+アプリを追加」をクリックします。
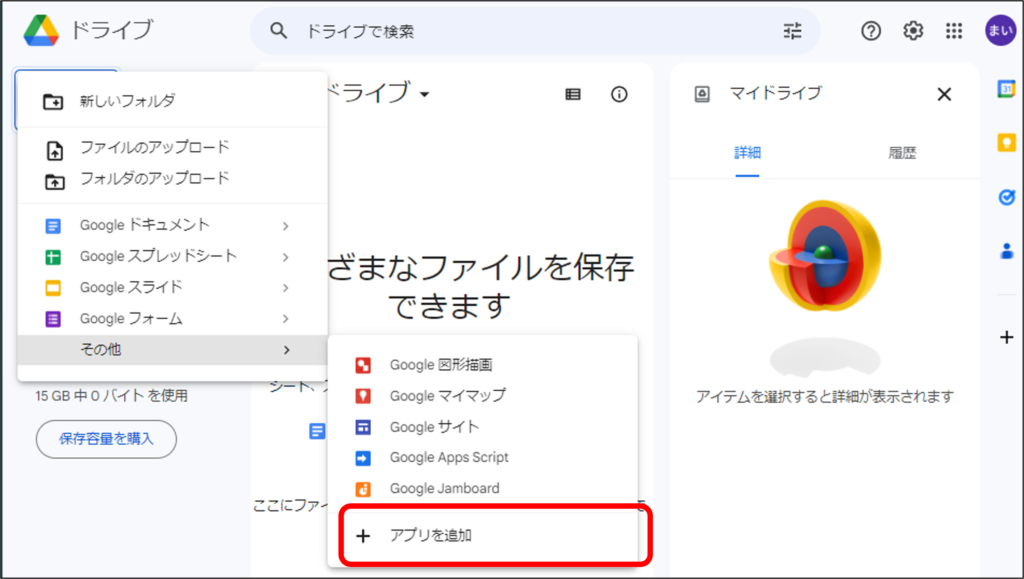
インストールできるアプリの一覧が出てきます。ここから「Colaboratory」を探します。
右上の検索バーに「Colaboratory」を入力します。
図のような「Colaboratory」クリックし、ダウンロードします。

「Colaboratory」クリックすると、「インストールの準備」というメニュ―が出てきます。
「インストールの準備」メニュ―の下にある「続行」をクリックします。
Googleアカウントへのログイン場面が出ることがあると思います。再度ログインしましょう。
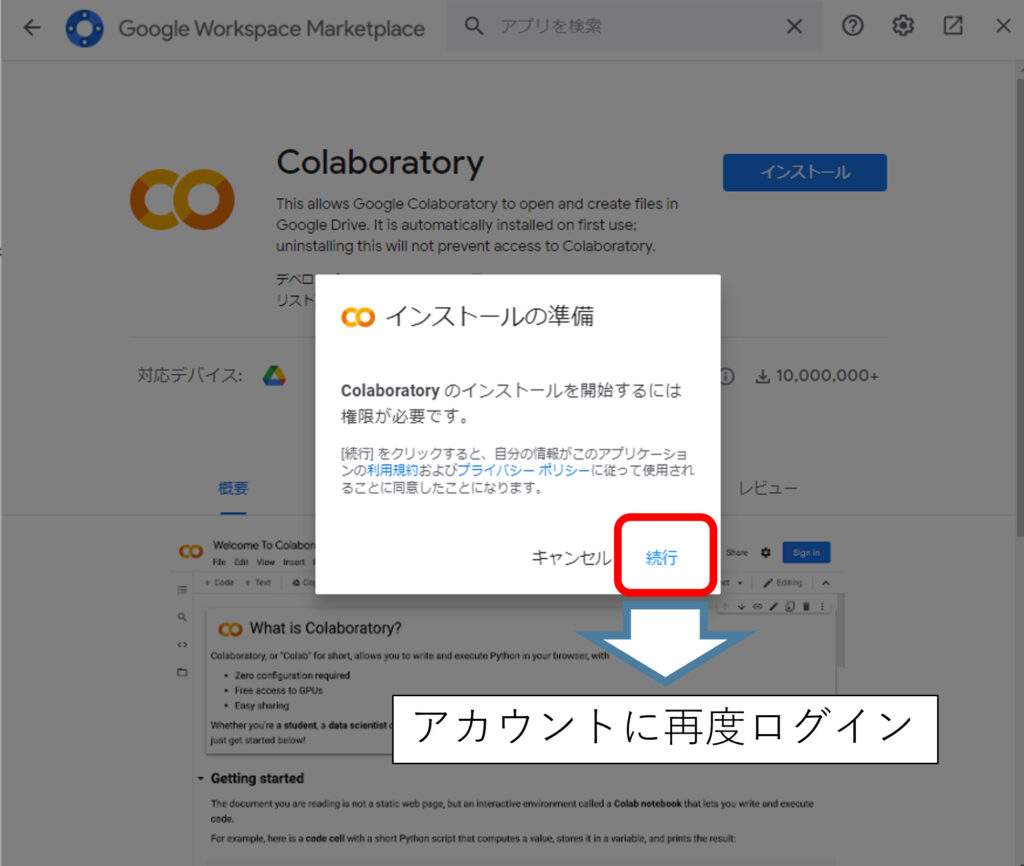
画面に「Colaboratoryをインストールしました」が出たら、インストール完了です
「完了」をクリックし、「Google Workspace Marketplace」を右上の「×」をクリックし閉じましょう。
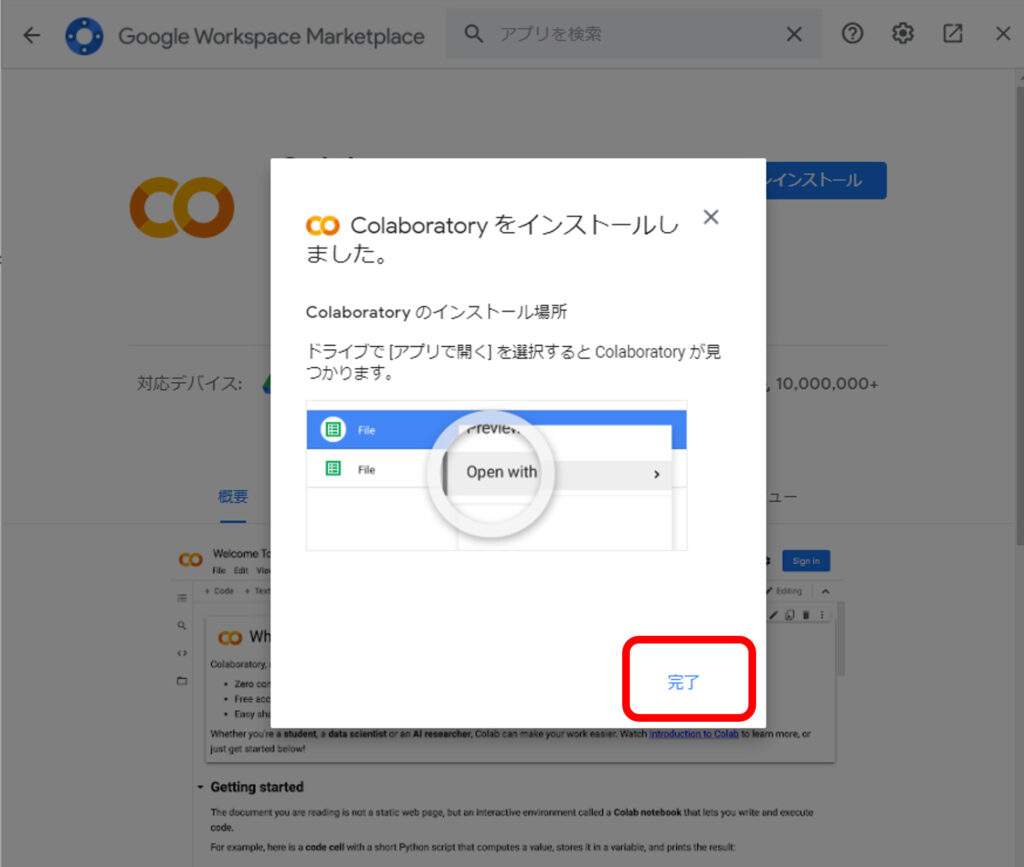
4.GoogleドライブからColaboratoryを開く
これからPythonを使うための「Colaboratory」を開きます。
インストール完了後、Google Workspace Marketplaceをとじるとドライブに戻ります。
もしドライブに戻らなければ、「3.Googleへログインし、GoogleDrive開く」に戻り、ドライブを再度開きましょう。
ドライブに戻ったら、以下の順番で選択していきましょう。
- 左上「+新規作成」
- 「その他」
- 「Google Colaboratory」

下の図のような画面がでたら、Google ColaboratoryでのPythonの準備は完了です!
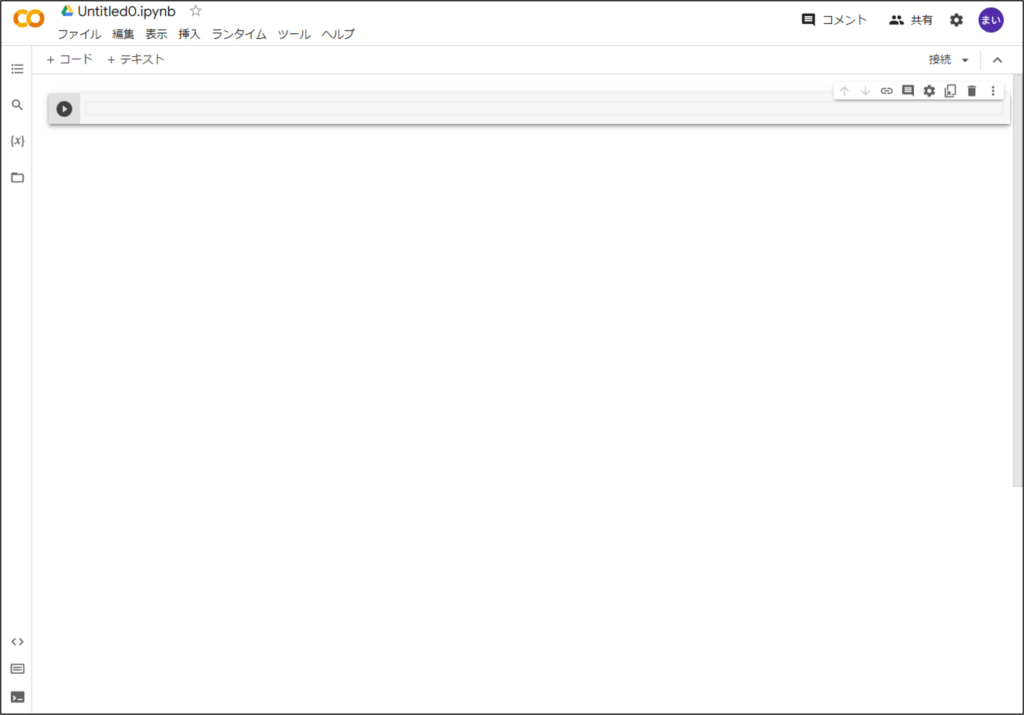
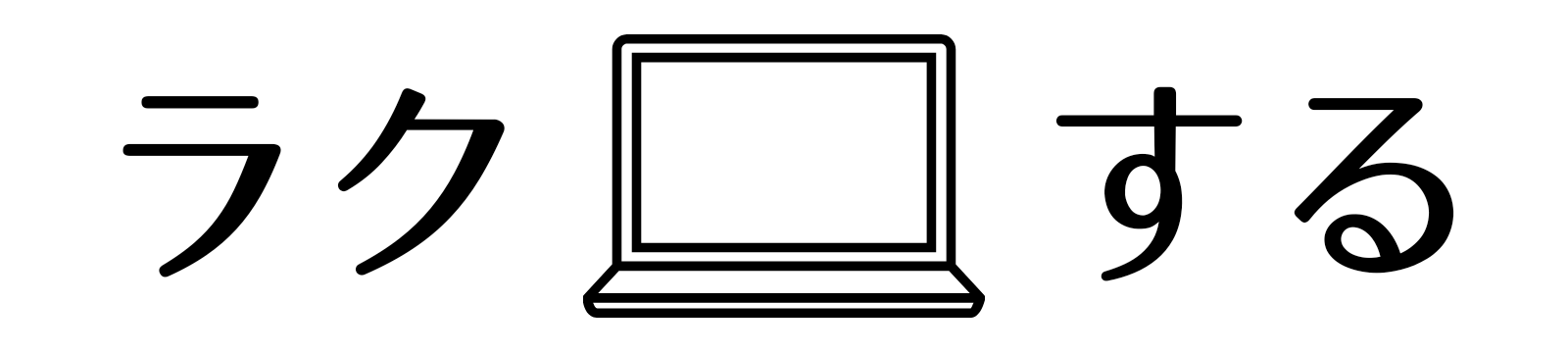


コメント